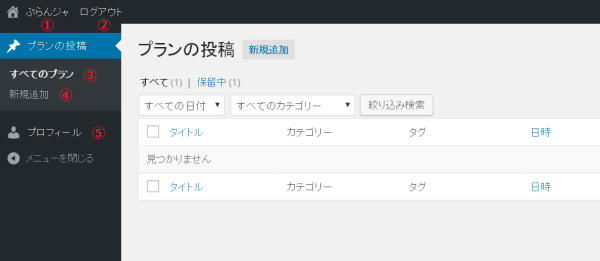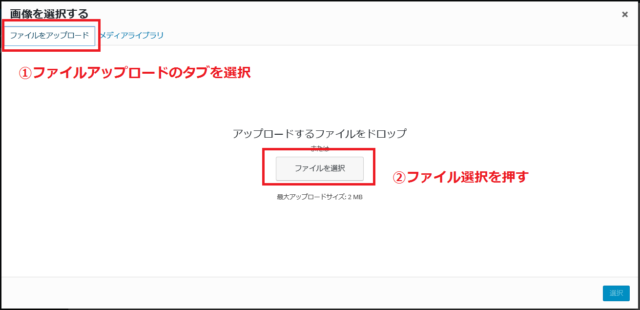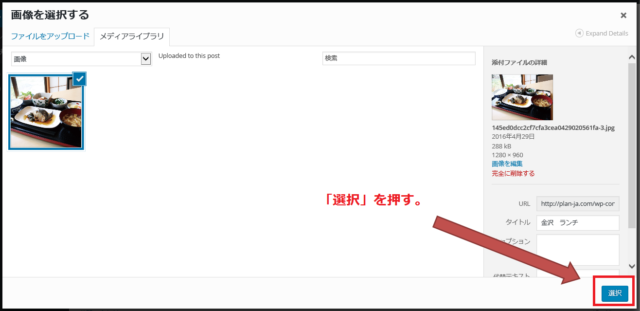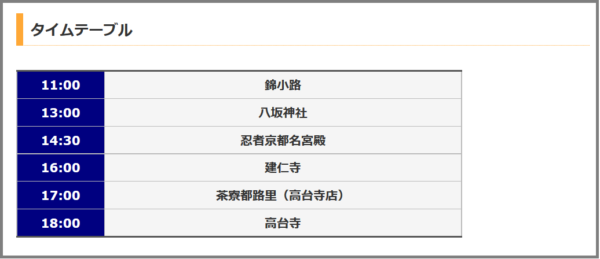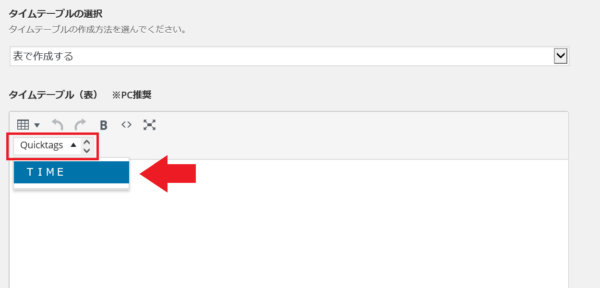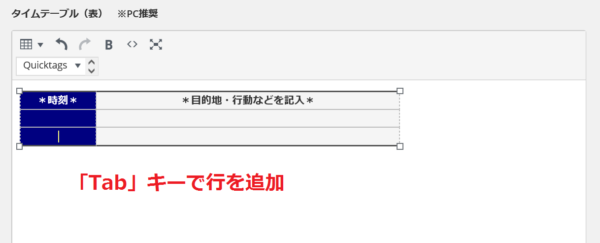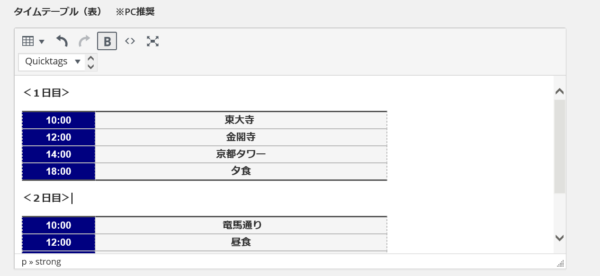スマホからでも簡単に記事を投稿できます!
会員ページにログインする
こちらからログインして、会員ページに移動します。 ※まだ会員登録がお済でない方はこちらから登録できます。(無料)
会員ページについて
①:サイトを表示します。 / ②:会員ページからログアウトします。 / ③:投稿したすべてのプランを表示します。 / ④:新たにプランを投稿します。 / ⑤:あなたのプロフィール情報を表示します。
記事の投稿手順
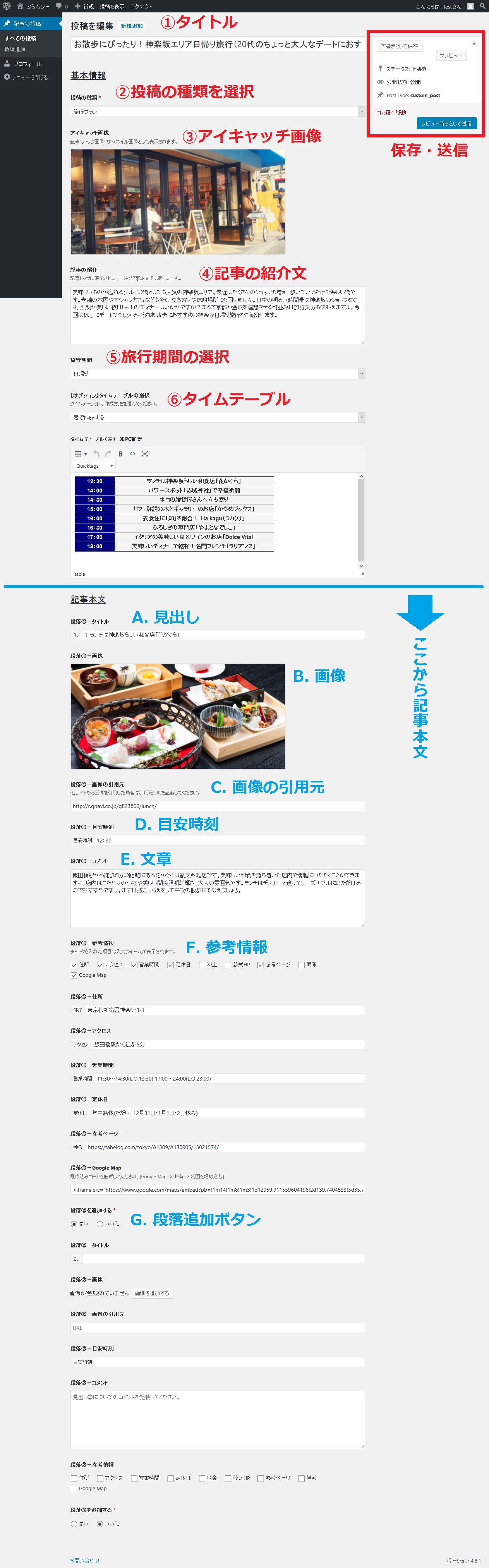
1. 記事概要
上の画像の①~⑥の手順で記事の大まかな情報について記載・選択します。②の投稿の種類によって若干記載する情報が変わります(画像は「旅行プラン」の場合です)。⑥のタイムテーブルは任意で作成してください。
画像の追加について
(1)投稿ページの「画像を追加する」ボタンを押すと画像選択画面が開きます。「ファイルをアップロード」のタブに移動し、「ファイルを選択」ボタンを押すと画像をアップロードできます。
(2)画像をアップロードすると「メディアライブラリ」のタブに自動で移動します。右下の「選択」ボタンを押すと投稿に画像を追加できます。※画像のアップロードには1分以上かかることがあります。なかなかアップロードされない場合は一度ページを更新して再度画像の追加を行ってください。
タイムテーブル(表)について
タイムテーブルの作成方法は「画像をアップロード」と「表で作成」の2通りがあります。「表で作成する」を選択した場合、上の画像のようなタイムテーブルを作成できます。
(1)タイムテーブルの選択で「表で作成する」を選択すると、表作成ツールが表示されます。表を挿入したい箇所にカーソルを合わせ、「Qicktags」から「TIME」をクリックしてください。
(2)「TIME」をクリックするとタイムテーブルのひな型が挿入されます。初期状態では1行のみのため、キーボードの「Tab」キーあるいは右クリックから行の追加を選択することで行を増やすことができます。
(3)旅行プランのスケジュール通りに時刻と目的地を記載すればタイムテーブルの完成です。
2日以上の旅行でタイムテーブルを分ける場合は、先に「○日目」と書いて、その下に表を挿入してください。また、太字にしたい場合は文字をドラッグして上部の「B」ボタンを押すと太字にできます。
2. 記事本文
上の画像のA~Fの順に記事本文を作成します。Fの参考情報をチェックを入れた項目のみ入力欄が表示されます。
Google Mapを表示させるための埋め込みコード取得方法はこちらを参照してください。
3. 記事送信
投稿ページ右上の「下書きとして保存」を押すと記事を保存できます。また「プレビュー」を押すと記事のプレビューを確認できます。
完成した記事は「レビュー待ちとして送信」を押して内容を送信します。送信された記事は当日~3日後までに承認・公開されます。公開後の記事についてはユーザーが編集・削除することはできませんのでご注意ください。公開後に編集・削除したい場合はお問い合わせよりご連絡ください。